How To Install Yosemite Dmg From Usb
- Yosemite Dmg Google Drive
- Install Yosemite Dmg From Usb
- How To Install Yosemite Dmg From Usb Windows 10
Besides installing Yosemite, this drive will have a couple handy utilities on it, like Disk Utility and Time Machine recovery. How to Burn OS X Yosemite to a USB Flash Drive. You may also like.
- DiskMaker X helps fill the void by allowing you to make a bootable OS X 10.10 Yosemite USB install drive, making a task such as installing on several different machines easier. Your source for expert tips, special deals, commentary, reviews, and the latest tech news.
- Sep 03, 2015 Download Mac OS X 10.10 Yosemite.DMG – Download Yosemite.ISO – Yosemite Torrent download – VMWare image – Hackintosh Without Apple Store ID! Very shortly, in this article, we show 3 possible ways to download Yosemite 10.10.DMG, then convert Yosemite.DMG to Yosemite.ISO (available solutions in both Mac OS X and Windows).
- Opening the dmg does produce an installer, terminal indicates this is 'Install OS X Yosemite.app' which appears consistent with the Apple usb boot installer instructions. The dmg has been packaged by inmac.org, who appear associated with quite a few mac-specific torrents.
Creating a bootable USB drive of OS X Yosemite 10.10 if you want to save it on a external drive for future usage or just want to install it on multiple Mac computers. To make OS X Yosemite bootable USB installer drive, there are few requirements. Lets see what are those.
Note: This guide to make installer USB drive is for OS X Yosemite Developer Preview
See also: Dual Boot OS X Yosemite and Mavericks
Make OS X Yosemite Bootable USB
Requirements
- You must have an external USB drive or storage media with capacity of at-least 8GB (Save data from it because we are going to format it).
- OS X Yosemite installer downloaded (You can join OS X Beta program)
Prepare USB drive for OS X Yosemite
Open Disk Utility from “Applications” > “Utilities” or press “cmd+space” keys form keyboard to find “Disk Utility”.
Plug the external USB drive into Mac (make sure you save your stuff from it). Once you attached the USB drive, it will shown on the left panel of Disk Utility.
Select the drive and then do the following steps to create a single partition that is required to make USB installer drive for OS X Yosemite 10.10.
Click on “Partition Layout” drop-down menu and select “1 Partition” option from it.
Then enter the Partition information Name: ”osxyosemite”, Format: “Mac OS Extended (Journaled)”.
Click the “Options” button to select the partition scheme, so select “GUID Partition Table” option and click OK button.
To complete the creating partition process hit the “Apply” button and then “Partition” button. This will take some time to format and making USB drive as a 1 partition. Once done, you will notice a new drive name will be displayed on the left side, the name that you given in the partition information. Now close the Disk Utility tool.
Show hidden files
Showing hidden files is required, because there are few hidden files in the OS X Yosemite installer package that you need to unhide first to write them on bootable USB drive.
Open Mac “Terminal” command line: press cmd+space keys and type Terminal in the spotlight, click the Terminal from search results or just open the Terminal from Applications > Utilities > Terminal.
Type the following two commands one by one:
defaults write com.apple.finder AppleShowAllFiles YES
Killall Finder
First command is going to show hidden files and the second one is to restart the Finder so we can see the instant effect of first command. Close the Terminal.
Mac os x lion dmg direct download. , 'passwordlengthinvalid':'Password must be between 6-16 characters long.' , 'usernamelengthinvalid':'Username must be between 6-16 characters long.' , 'enterfirstname':'Please enter the firstname.'
Open Applications, here you will see your downloaded OS X Yosemite file “Install OS X 10.10”. Cmd+click on it to view the menu, select “Show Package Contents”.
Open “Contents” > “SharedSupport” folder and here you will see “InstallESD.dmg” file, double click to open the file and OS X may starts verifying this file so let the verification process finished.
After that you will see a folder with the following content in it, “BaseSystem.dmg” is the file that we need and it was hidden, so now you know that why we show the hidden files in above steps.
Flash player.dmg drive by download. TidyNetwork.com.
Open the Disk Utility again from “Applications” > “Utilities” > “Disk Utility” or by using Spotlight search.
Load the “BaseSystem.dmg” file into the Disk Utility, right-click on the file and choose “Open With” > “Disk Utility” option. After doing that open the Disk Utility and you will see the file “BaseSystem.dmg” is loaded in the Disk Utility on the left side.
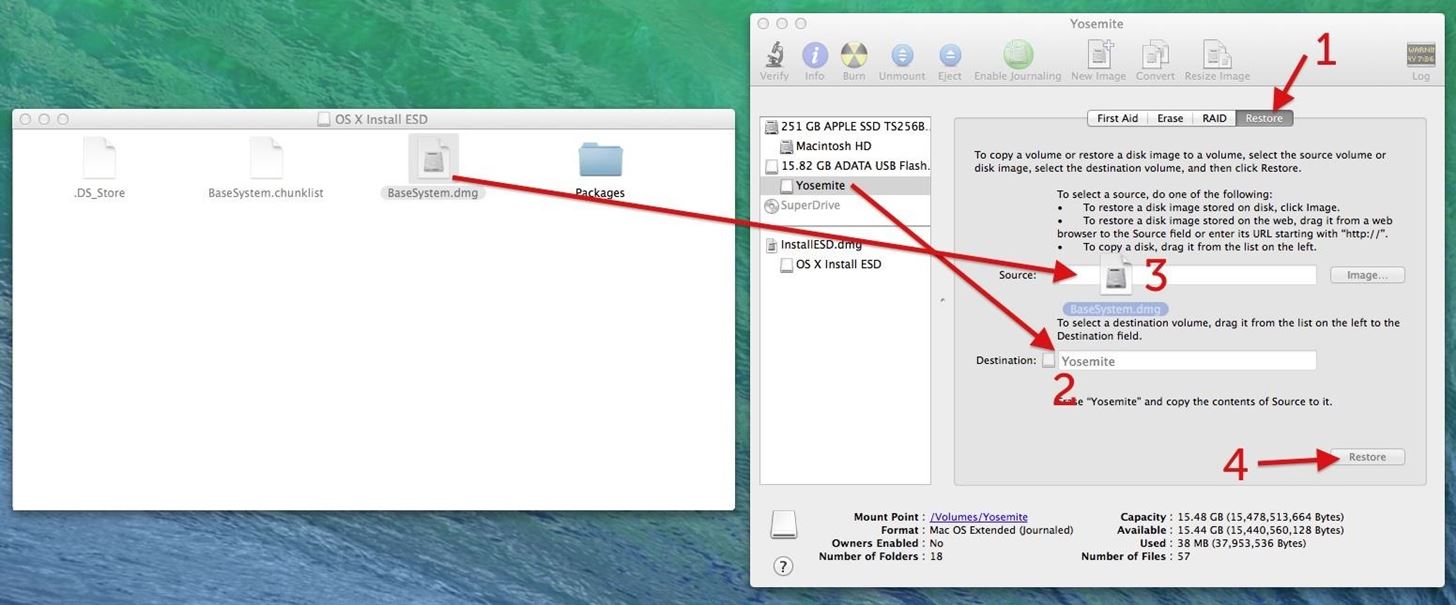
Restore Disk Image
Now we are going to restore “BaseSystem.dmg” disk image on the USB drive.
Select your USB partition that we created in previous first steps, then click the Restore tab.
Under Restore tab there are two fields, Source and Destination.
Click and drag the “BaseSystem.dmg” to Source field and “osxyosemite” usb drive to Destination filed, see screenshot below to get more idea. When done hit the Restore button and you need to confirm “Are you sure you want to replace the content on USB drive with the content of disk image” so click the Erase button to confirm, after that you may need to enter the administrator password. Restoring disk image is time taking process so be patient.
Once the restoring disk image process is finished you will see a folder like this. Here, open the “System” > “Installation” folders and move the Packages file to trash.
Copy the “Packages” folder from the folder where the “BaseSystem.dmg” exist. and paste it into the Installation folder that you just opened in previous step.
Hide the system files again using this commanddefaults write com.apple.finder AppleShowAllFiles NO
How to Boot from USB Drive
You must know the system requirements of OS X Yosemite before installing it, If your system to capable to run this OS X version 10.10 then Shutdown your Mac, plug the OS X Yosemite Bootable USB into Mac. Press the power button again to turn it On and then hold the Alt or Option key from keyboard, when you see this screen release the button. Double click on the USB drive to boot from it.
Congratulations! you successfully perform all steps to make bootable USB drive to install OS X Yosemite on more that one Mac computers without worried of downloading it on each computer separately, you will saved lot of bandwidth and time as well. Thanks for reading if you have any problem we are here to help you just write your problem below in comments box.
Related Content
These advanced steps are primarily for system administrators and others who are familiar with the command line. You don't need a bootable installer to upgrade macOS or reinstall macOS, but it can be useful when you want to install on multiple computers without downloading the installer each time.
Download macOS
Find the appropriate download link in the upgrade instructions for each macOS version:
- macOS Catalina, macOS Mojave, and macOS High Sierra download directly to your Applications folder as an app named Install macOS Catalina, Install macOS Mojave, or Install macOS High Sierra. If the installer opens after downloading, quit it without continuing installation.
To get the required installer, download from a Mac that is using macOS Sierra 10.12.5 or later, or El Capitan 10.11.6. Enterprise administrators, please download from Apple, not a locally hosted software-update server. - macOS Sierra downloads as a disk image that contains a file named InstallOS.pkg. Open this file and follow the onscreen instructions. It installs an app named Install macOS Sierra into your Applications folder.
- OS X El Capitan downloads as a disk image that contains a file named InstallMacOSX.pkg. Open this file and follow the onscreen instructions. It installs an app named Install OS X El Capitan into your Applications folder.
Use the 'createinstallmedia' command in Terminal
- Connect the USB flash drive or other volume that you're using for the bootable installer. Make sure that it has at least 12GB of available storage and is formatted as Mac OS Extended.
- Open Terminal, which is in the Utilities folder of your Applications folder.
- Type or paste one of the following commands in Terminal. These assume that the installer is still in your Applications folder, and MyVolume is the name of the USB flash drive or other volume you're using. If it has a different name, replace
MyVolumein these commands with the name of your volume.
Catalina:*
Mojave:*
High Sierra:*
Sierra:
El Capitan: - Press Return after typing the command.
- When prompted, type your administrator password and press Return again. Terminal doesn't show any characters as you type your password.
- When prompted, type
Yto confirm that you want to erase the volume, then press Return. Terminal shows the progress as the bootable installer is created. - When Terminal says that it's done, the volume will have the same name as the installer you downloaded, such as Install macOS Catalina. You can now quit Terminal and eject the volume.
* If your Mac is using macOS Sierra or earlier, include the --applicationpath argument, similar to the way this argument is used in the commands for Sierra and El Capitan.
Use the bootable installer
After creating the bootable installer, follow these steps to use it:
- Plug the bootable installer into a compatible Mac.
- Use Startup Manager or Startup Disk preferences to select the bootable installer as the startup disk, then start up from it. Your Mac will start up to macOS Recovery.
Learn about selecting a startup disk, including what to do if your Mac doesn't start up from it. - Choose your language, if prompted.
- A bootable installer doesn't download macOS from the Internet, but it does require the Internet to get information specific to your Mac model, such as firmware updates. If you need to connect to a Wi-Fi network, use the Wi-Fi menu in the menu bar.
- Select Install macOS (or Install OS X) from the Utilities window, then click Continue and follow the onscreen instructions.
Learn more
Yosemite Dmg Google Drive
For more information about the createinstallmedia command and the arguments that you can use with it, make sure that the macOS installer is in your Applications folder, then enter this path in Terminal:
Install Yosemite Dmg From Usb
Catalina:
Mojave:
High Sierra:
Sierra:
How To Install Yosemite Dmg From Usb Windows 10
El Capitan: