Run A Dmg On An Ipad
- Run A Dmg On An Ipad Pro
- Run A Dmg On An Ipad Mini
- Run A Dmg On An Ipad Download
- Run A Dmg On An Ipad 2
- Run A Dmg On An Ipad Screen
iPadOS features additional technologies that take advantage of the unique functionality of iPad using the iOS SDK. With iPadOS, your iPad apps can now deliver multiwindow experiences, add full drawing experiences for Apple Pencil, and contribute fonts for systemwide use.
Nov 18, 2018 Here is an AWESOME way to get MacOS on your iPad Pro 2018 and a lot of other iPad models! Please SUBSCRIBE for daily tech videos like this! How to Run MacOS on iPad Pro 2018 & Many Other iPads. Sep 21, 2007 How to Install Software from DMG Files on a Mac. 21 September, 2007 by Tom Harrison in mac os x. A.DMG file is a container file commonly used to distribute applications for Mac OS X. Installing software from one of these requires you to mount the image and move its contents to your computer’s “Applications” directory.
Multitasking
With Multitasking capabilities such as Slide Over, Split View, and Picture in Picture, users can quickly switch from one app to another with intuitive gestures.
Multiple Windows
In iPadOS, apps that support Drag and Drop can also support multiple windows. For example, users of a document creation app can work on several documents at once, use the app in Split View or in multiple spaces, and even work with multiple apps in Slide Over.
Drag and Drop
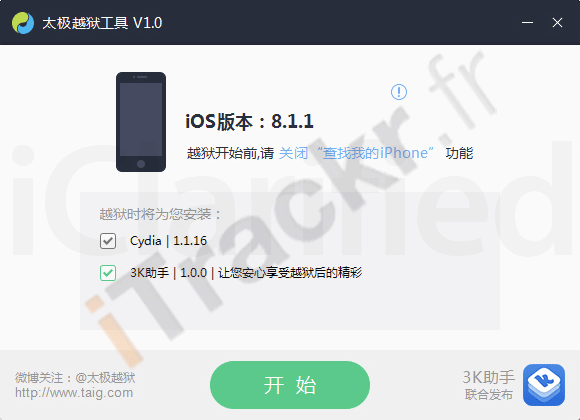
With multitouch APIs, your apps can let users quickly move text, images, and files from one app to another. Support Drag and Drop in your apps to let users move content in a way that feels natural.
PencilKit
Apple Pencil delivers pixel-perfect precision and industry-leading low latency, making it great for drawing, sketching, coloring, taking notes, marking up email, and more. Your apps can take advantage of Apple Pencil, which features an intuitive touch surface that supports double-tap gestures. And with PencilKit, the new feature-rich drawing and annotation framework, you can now easily add a full drawing experience to your app — with access to a canvas, responsive inks, a rich tool palette, and a drawing model on iPadOS.
Files and Folders
Files now supports USB drives, SD cards, and file servers. And host of new features like Column View, Quick Actions and local storage make Files even more powerful.
Fonts
With iPadOS, your app can contribute fonts for systemwide use and use other contributed fonts, offered through the new font picker interface. And new system UI fonts are now available for use in your app.
Machine Learning
Run A Dmg On An Ipad Pro
With on-device model training and a gallery of curated models, there’s never been a better time to take advantage of machine learning. Core ML 3 seamlessly takes advantage of the CPU, GPU, and Neural Engine to provide maximum performance and efficiency, and lets you integrate the latest cutting-edge models into your apps. The new Create ML app lets you build, train, and deploy machine learning models with no machine learning expertise required.
Augmented Reality
ARKit 3 delivers an incredible awareness of people with the ability to integrate human movement into your app, the new People Occlusion feature that lets AR content realistically pass behind and in front of people in the real world, and much more. Reality Engine — Apple’s brand new rendering, animation, physics, and audio engine — powers Reality Composer and RealityKit, so you can easily prototype and produce AR experiences.
Desktop-class Browsing with Safari
Safari on iPad supports the latest web standards and automatically adapts websites and web apps to touch, delivering a rich browsing experience with blazing-fast performance, industry-leading security, and modern desktop features. Your site or embedded WebView can take advantage of powerful new features and coding best practices to deliver a best-in class user experience for iPad.
Building for iPad Pro
iPad Pro lets you deliver faster, more responsive experiences like never before. The all-screen design goes from edge to edge. Face ID works seamlessly in portrait or landscape. The A12X Bionic chip outperforms the vast majority of portable PCs, runs pro apps, and enables stunning augmented reality experiences. And with support for accessories like the second-generation Apple Pencil and Smart Keyboard Folio, iPad Pro represents the biggest change to iPad ever.
Face ID
This secure way to unlock, authenticate, and pay lets users quickly access your app with just a glance. The TrueDepth camera projects and analyzes more than 30,000 invisible dots to create a facial map that is encrypted and protected by the Secure Enclave on the device.
For details on user authentication, see the Human Interface Guidelines.
A12X Bionic
The A12X Bionic chip with the Neural Engine is the smartest, most powerful chip we’ve ever made, and it’s been designed specifically for iPad Pro. The A12X Bionic delivers faster CPU performance than the majority of portable PCs. The Apple-designed 7-core GPU, along with architectural enhancements and memory compression enable the GPU to perform up to 2x faster. And the 8-core Neural Engine, which runs five trillion operations per second, is dedicated to highly efficient, powerful machine learning, enabling all-new experiences.
UI Optimization
Take advantage of the all-screen design of the 11-inch iPad Pro and 12.9-inch iPad Pro (3rd generation) by building your app with the iOS 12.1 SDK or later and making sure it appears correctly with the display’s rounded corners and home indicator.
Run and Test in Simulator. Make sure your apps take advantage of the edge-to-edge Liquid Retina display by respecting safe areas and supporting adaptive layouts. Read the updated Human Interface Guidelines, download the latest version of Xcode, and test your app in Simulator.
Enable full screen native resolution. Your app will run in Full Screen Display Mode on iPad Pro if your project’s base SDK is set to iOS 12.1 or later and you have a Launch Storyboard.
Verify all parts of your app. Make sure that your UI displays correctly and no elements are mispositioned, overlapping, incorrectly scaled, or clipped. If you discover issues, use the safe area guides and layout margins to correctly position UI elements.
Bring Your iPad App to Mac
Get a huge head start on creating a native Mac app based on your existing iPad app. Your Mac and iPad apps share the same project and source code, so any changes you make translate to both platforms. And your newly created Mac app runs natively, utilizing the same frameworks, resources, and even runtime environment as apps built just for Mac.
Sidecar on macOS Catalina
Users running macOS Catalina can use iPad as a secondary display alongside Mac and draw with Apple Pencil on iPad. There’s no need to make any adjustments to Mac apps — they just work.
Find your files
The Files app includes files on the device you're using, as well as those in other cloud services and apps, and iCloud Drive. You can also work with zip files.* To access your files, just open the Files app and choose the location of the file you're looking for.
Save a copy of your file locally
You can find locally stored files in On My [device], under Locations. On your iPad, simply drag files into the On My iPad folder to store them directly on your device. If you want to save a file locally on your iPhone or iPod touch, follow these steps.
- Go to the file that you want to store on your device.
- Tap Select > the file name > Organize .
- Under On My [Device], choose a folder or tap New Folder to create a new one.
- Tap Copy.
You can also long press on a file, choose Move, and select which folder you want to copy it to.
On iOS 12 or earlier, tap the file and choose Move. Then, under On My [device], choose Numbers, Keynote, or Pages, and tap Copy.
Move iCloud Drive files
- Go to the file that you want to move.
- Tap Select, then choose the file.
- Tap Organize .
- Under On My [Device], choose a folder or tap New Folder to create a new one.
- Tap Move.
Run A Dmg On An Ipad Mini
You can also long press on a file, choose Move, and select which folder you want to copy it to.
Look for files on your Mac or PC
- On your Mac, choose Go > iCloud Drive from the menu bar, or click iCloud Drive in the sidebar of a Finder window.
- On iCloud.com, go to the iCloud Drive app.
- On your PC with iCloud for Windows, open File Explorer, then click iCloud Drive.
* Password protected zip folders or directories are not supported in the Files app.
Organize your files
It’s easy to organize all of the files stored in iCloud Drive — including Pages, Numbers, and Keynote documents. When you make changes on one device, your edits are automatically updated on every device using iCloud Drive.
You can make your own folders. Or rename the files and folders you already have when you press firmly on them.
Run A Dmg On An Ipad Download
Create new folders
- Go to Locations.
- Tap iCloud Drive, On My [device], or the name of a third-party cloud service where you want to keep your new folder.
- Swipe down on the screen.
- Tap More .
- Select New Folder.
- Enter the name of your new folder. Then tap Done.
On iOS 12 or earlier, tap New Folder . If you don't see New Folder or it's gray, then the third-party cloud service doesn't support new folders.
View your files by name, date, size, or the tags that you add. With colorful and custom labels, you can assign tags to your files any way that you like. That means you'll quickly find just the project or document you need.
Add a tag
- Tap Select.
- Tap the file that you want to tag.
- Tap Share > Add Tags .
- Choose the tag that you want to add.
Rename a tag
- Go to Locations.
- Tap More > Edit.
- Tap the name of an existing tag.
- Enter the name of your new tag.
- Tap Done.
Delete files
Select the files that you don't want anymore and tap Delete . If you delete files from the iCloud Drive folder on one device, they delete on your other devices too. iCloud Drive removes the files from every device that you're signed in to with the same Apple ID.
When you delete a file from iCloud Drive or On My [device], it goes into your Recently Deleted folder. If you change your mind or accidentally delete a file, you have 30 days to get it back. Go to Locations > Recently Deleted. Select the file that you want to keep and tap Recover. After 30 days, your files are removed from Recently Deleted.
You can also sign into iCloud.com from your Mac or PC, then go to iCloud Drive and check Recently Deleted.
Share and work on files with your friends
Want to share a document with a friend or colleague? Send them a link to any file stored in iCloud Drive directly from the Files app. Select the file, tap Share , and select Add People. You can also share a copy of your file through AirDrop, Messages, Mail, a shared note, and more.
Or maybe you want to collaborate on a project in real time. The Files app lets you do that too with your Pages, Numbers, and Keynote documents. Select the file and tap Share or > Add People . You can invite them to collaborate through Messages, Mail, or copy and paste a link. Your participants are color-coded. And you can see when they're online, actively working on your shared document.
Use third-party apps in Files
The Files app lets you add your third-party cloud services — like Box, Dropbox, OneDrive, Adobe Creative Cloud, Google Drive, and more — so that you can access all of your files on all of your devices. Make bootable 10.6 disc from dmg file. The files you keep in iCloud Drive automatically appear in the Files app, but you need to set up your other cloud services to access them in the Files app too.
Add third-party apps
- Download and set up the third-party cloud app.
- Open the Files app.
- Tap the Browse tab.
- Tap More > Edit.
- Turn on the third-party apps that you want to use in the Files app.
- Tap Done.
If you don't see one of your third-party cloud services in the Files app, check with your cloud provider.
Run A Dmg On An Ipad 2
On iOS 12 or earlier, open the Files app then tap Locations > Edit to add third-party apps.
Run A Dmg On An Ipad Screen
Move third-party cloud files
- Open the file that you want to move.
- Tap Share > Copy.
- Open the folder where you want to move your file.
- Firmly press the screen.
- Tap Paste.
Do more with Files on iPadOS
If you're on iPadOS, you can access files on a USB flash drive, SD card, or hard drive through the Files app on iPadOS. Just connect the storage device, and then you can select it under Locations. You can also connect to unencrypted storage on a file server, if that storage is using the APFS, Mac OS Extended, MS-DOS (FAT), or ExFAT format. You also have the option to view your files in Column View, which is helpful if you have files nested in multiple folders. Column View lets you see previews of files and offers access to tools like markup and rotate without even opening a file.
Connect to a file server
- Open the Browse tab.
- Tap More .
- Select Connect to Server.
- Enter the SMB address.
- Tap Connect.
- The server name appears under Shared in the Browse menu.
Switch to Column View
- In landscape mode, open the Browse tab.
- Select a folder.
- Swipe down on the right side of the screen.
- Select Column View in the upper right.
- Tap a folder to expand its contents.
- Tap a file to see a preview.
To leave Column View, tap Grid View or List View , or use your iPad in portrait mode.
If you need help
- Update your iPhone, iPad, or iPod touch to the latest iOS, or iPadOS.
- Set up iCloud on all of your devices and turn on iCloud Drive.
- Make sure that you’re signed in to iCloud with the same Apple ID on all of your devices.
- If you want to upload, download, or share files using cellular data, open Settings, select Cellular, scroll down to iCloud Drive and any third-party cloud services you use, and turn it on for each service.
If you don't want to access your iCloud Drive files in the Files app, you can choose to download and add only third-party cloud services instead.