Taking A Dmg Image Usug Macquisition
A dmg file extension is used for default disk image format in Mac OS X (macOS) that replaced the older IMG format. It is used much like ISO images on Windows platform.
- Taking A Dmg Image Using Macquisition In Excel
- Taking A Dmg Image Using Macquisition Mac
- Taking A Dmg Image Using Macquisition Free
- Taking A Dmg Image Using Macquisition Word
- Taking A Dmg Image Using Macquisition Video
There is one other file type using
the DMG file extension!
Apr 11, 2018 Note: If you have a RAW segmented image, you can use BlackBag’s free DMG Rename tool to convert segments from.00001 to.dmg.For E01 images, EWMounter version 1.9, included with BlackLight version 2017R1.1 and newer, can mount APFS E01 images. EWMounter 1.9 supports mounting 512 and 4k block size images along with shadow mounting “unclean” images on High Sierra. Hello everyone. I have taken forensic image of an harddisk with MacQuisition CF. Extension of the image files are.dmg. Can anyone help me how can i convert this format into.E01 or dd. At ISORIVER, we provide you latest software, apps, technology updates for free. We focus on providing you with tested software which are original and untouched. How to mount Mac APFS images in Windows APFS is the new file system for Mac OS, and so far, many forensic suites are playing catch up as far as support goes. As such, workarounds may need to be employed in order to conduct analysis on Mac OS APFS images. Nov 18, 2019 For example, say a DMG file isn't just storing compressed files like images and videos but is instead holding a software program. You can extract/open the DMG file in Windows using one of the programs mentioned below, but you can't actually execute the program and use it like you would another Windows application.
.dmg - Oracle binary format dump data
Software that open dmg file
Bookmark & share this page with others:
DMG file extension- Apple Mac disk image
What is dmg file? How to open dmg files?
Taking A Dmg Image Using Macquisition In Excel
File type specification:
dmg file icon:
The dmg file extension is associated with disk image files created for Mac OS X (macOS).
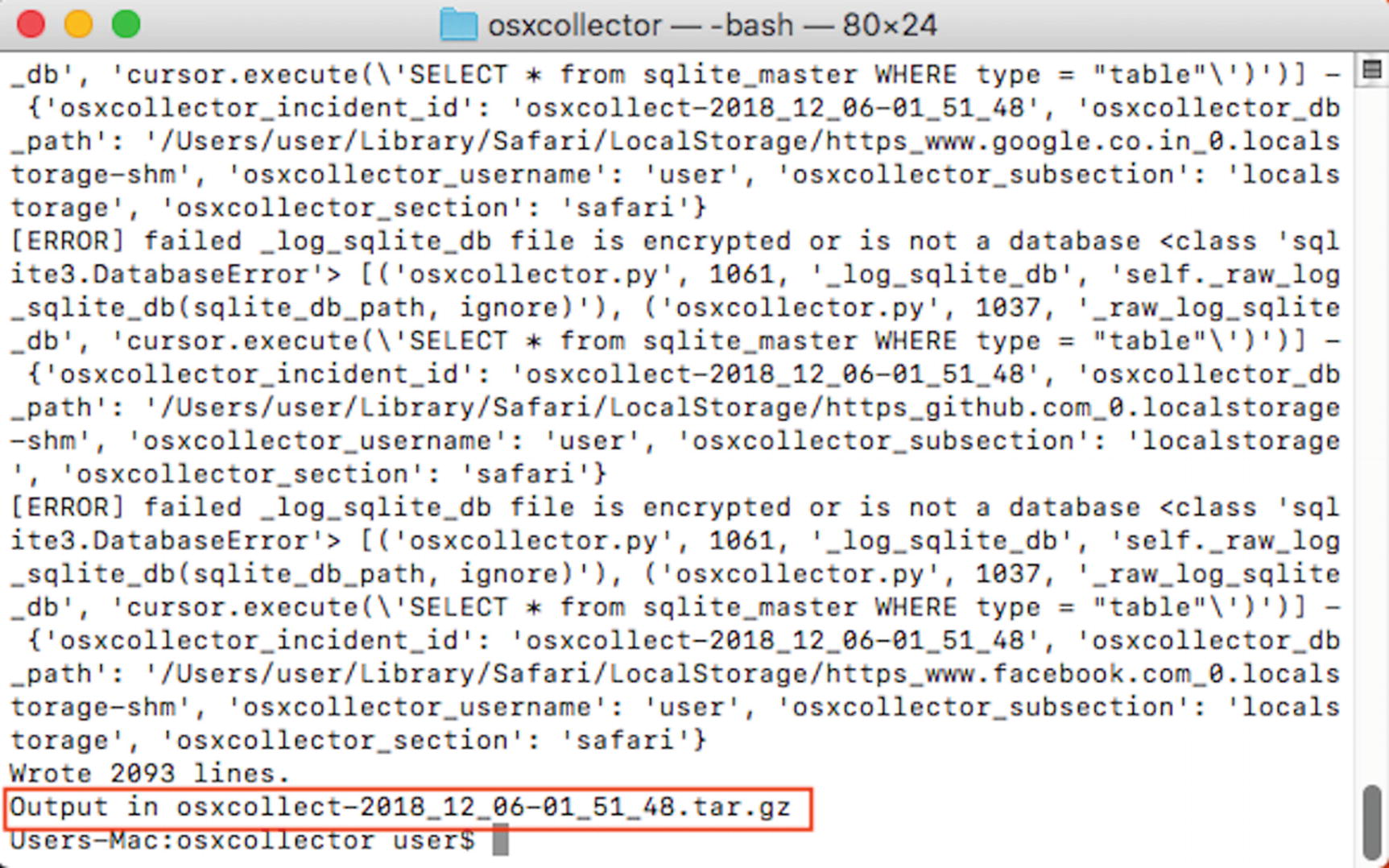
The DMG file format is used for mountable disk images, which can be opened (mounted) with the Finder a default file manager included in OS X (macOS).The dmg files can also be mounted in most popular emulation utilities.
The dmg file type is a replacement for the older IMG format used in Mac OS Classic and is not compatible with Mac OS 9 or earlier.
Apple DMG format is one of the most used format to install new applications to the Mac OS X (macOS).
By default, Apple Disk Image DMG file uses Universal Disk Image Format (UDIF) to store data, but it can use another file systems, like HFS, HFS+, FAT, UDF, or old New Disk Image Format (NDIF) compatible with Mac OS 9. This feature facilitates for example creation of hybrid optical media with multiple file systems for various platforms.
It can be protected by password (AES-128, or AES-256 encryption) as well as compressed by some compression formats (ADC, Zlib, bzip2).
DMG MIME type:
application/x-apple-diskimage
Updated: November 8, 2019

The default software associated to open dmg file:
Company or developer:
Igor Pavlov
A free file archiver developed by Igor Pavlov featuring higher compression ratios with LZMA and LZMA2 compression.
It is mainly available for Windows platform (for Mac and Linux are available command line tools) and is the primary program to handle 7z archives. However, also supports various compression file formats.
Supported formats:
Packing / unpacking: 7z, XZ, BZIP2, GZIP, TAR, ZIP and WIM
Unpacking only: AR, ARJ, CAB, CHM, CPIO, CramFS, DMG, EXT, FAT, GPT, HFS, IHEX, ISO, LZH, LZMA, MBR, MSI, NSIS, NTFS, QCOW2, RAR, RPM, SquashFS, UDF, UEFI, VDI, VHD, VMDK, WIM, XAR and Z
Company or developer:
CrystalIdea Software Inc.
AnyToISO is disk image converting tool. It is able to extract and convert variety of popular disk image formats, such as NRG, MDF, UIF, DMG, BIN, DAA to ISO disk image format. It is available in ten languages.
Company or developer:
Apple, Inc.
A disk utility distributed with Mac OS X / macOS operating system, Apple Disk Utility offers tool for configuration and format of new disk partitions, mount disk images, create, burn, or convert disk images.
Company or developer:
Apple, Inc.
Finder is the native file management utility in macOS (OS X) operating system. With Finder you can browse your computer directory structure, search files, work with files, do basic file/folder operations (copy, paste, remove, delete, rename etc.), mount disk images, connect to other computers on network, burn files etc.
Company or developer:
Apple, Inc.
macOS is Unix-based desktop operating system, a successor of Mac OS X system for MacBook-family, iMac, Mac Mini and Mac Pro computers, developed and sold by Apple, Inc.
Company or developer:
Apple, Inc.
OS X or Mac OS X is Unix-based operating system developed by Apple Inc. for Macintosh computers. It contains basic core applications for everyday use, such as Finder basic file manager, Safari for Internet browsing, QuickTime for video, iTunes for managing audio data and iPod, iOS devices management , iMessage instant messaging, Mail, Contacts, Calendar and many more.
The latest version 10.11 of OS X is called El Capitan. It is available to purchase on Mac App Store as well as is distributed with new Mac computers and notebooks. It includes features to improve the security, performance, design and usability.
OS X operating system was replaced by new macOS in 2016!
Company or developer:
Kelley Computing
FreeDMG is utility used to create Apple DMG disk images. With this software it is possible to quickly perform disk imaging on the fly. Both the program's window, and the dock icon can be used for drag-and-drop imaging.
Related articles:
Help how to open:
On Mac you can open/mount DMG images in all related programs, because it' native Mac format.
Apple Disk Images are also open-able in various apps in Microsoft Windows, like 7-zip, PeaZip, DMGExtractor, etc., but apps (*.app files) stored in them cannot be run, because they are written for OS X (macOS) system. Documents, pictures, videos and multimedia files can be opened in compatible Windows apps.
How to convert:
You can use ISOBuster for a conversion .dmg disk images to another disk image file format like NRG Nero disk image format or ISO disk image format.
You can use PeaZip to a conversion of DMG format to another archive file format. PeaZip also supports extraction of DMG format. Extracted files can be compressed in to another archive file format, that PeaZip supports (7Z, ARC, BZ2, GZ, PAQ/ZPAQ, PEA, QUAD/BALZ, TAR, UPX, ZIP).
Find conversions from dmg file:
Find converter to dmg file type:
File identification strings:
HEX code: 78
ASCII code: x
List of software applications associated to the .dmg file extension
Recommended software programs are sorted by OS platform (Windows, macOS, Linux, iOS, Android etc.)
and possible program actions that can be done with the file: like open dmg file, edit dmg file, convert dmg file, view dmg file, play dmg file etc. (if exist software for corresponding action in File-Extensions.org's database).
Hint:
Click on the tab below to simply browse between the application actions, to quickly get a list of recommended software, which is able to perform the specified software action, such as opening, editing or converting dmg files.
Software that open dmg file - Apple Mac disk image
Programs supporting the exension dmg on the main platforms Windows, Mac, Linux or mobile. Click on the link to get more information about listed programs for open dmg file action.
Microsoft Windows:
Main software associated with dmg file by default:
7-zip
Other suggested software:
gBurner
DMGExtractor
PeaZip
HFSExplorer
TransMac
PowerISO
PCDmg
Apple macOS / Mac OS X:
Dmg download software. Main software associated with dmg file by default:
Apple Disk Utility
Apple Finder
Other suggested software:
DropDMG
DAEMON Tools for Mac
Disk Utility User Guide
You can use Disk Utility to create a disk image, which is a file that contains other files and folders.
Taking A Dmg Image Using Macquisition Mac
Note: You can burn information to a CD or DVD using the Burn command in the Finder. See Burn CDs and DVDs.
Create a blank disk image for storage
You can create an empty disk image, add data to it, then use it to create disks, CDs, or DVDs.
In the Disk Utility app on your Mac, choose File > New Image > Blank Image.
Enter a filename for the disk image, add tags if necessary, then choose where to save it.
This is the name that appears in the Finder, where you save the disk image file before opening it.
In the Name field, enter the name for the disk image.
This is the name that appears on your desktop and in the Finder sidebar, after you open the disk image.
In the Size field, enter a size for the disk image.
Click the Format pop-up menu, then choose the format for the disk:
Convert cdr file to dmg windows. Iso files, but most recent disk management utilities for Mac have no trouble with either of these formats.However, keep in mind that this won't work if you are trying to convert some Windows program installation disks to Mac one, that is simply not possible.Updated: February 4, 2020. Dmg files might be easier to handle compared to.
If the disk image will be used with a Mac that has a solid state drive (SSD) and uses macOS 10.13 or later, choose APFS or APFS (Case-sensitive).
If the disk image will be used with a Mac with macOS 10.12 or earlier, choose Mac OS Extended (Journaled) or Mac OS Extended (Case-sensitive, Journaled).
If the disk image will be used with a Mac or Windows computer and is 32 GB or less, choose MS-DOS (FAT); if it’s over 32 GB, choose ExFAT.
To encrypt the disk image, click the Encryption pop-up menu, then choose an encryption option.
Click the Partitions pop-up menu, then choose a partition layout.
Click the Image Format pop-up menu, then choose an option:
Sparse bundle disk image: Same as a sparse disk image (below), but the directory data for the image is stored differently. Uses the .sparsebundle file extension.
Sparse disk image: Creates an expandable file that shrinks and grows as needed. No additional space is used. Uses the .sparseimage file extension.
Read/write disk image: Allows you to add files to the disk image after it’s created. Uses the .dmg file extension.
DVD/CD master: Changes the size of the image to 177 MB (CD 8 cm). Uses the .cdr file extension.
Click Save, then click Done.
Disk Utility creates the disk image file where you saved it in the Finder and mounts its disk icon on your desktop and in the Finder sidebar.
In the Finder, copy your files to the mounted disk image, then eject it.
Restore the disk image to a disk.
For more information about disk image types, see the manual (man) page for hdiutil.
Create a disk image from a disk or connected device
You can create a disk image that includes the data and free space on a physical disk or connected device, such as a USB device. For example, if a USB device or volume is 80 GB with 10 GB of data, the disk image will be 80 GB in size and include data and free space. You can then restore that disk image to another volume.
In the Disk Utility app on your Mac, select a disk, volume, or connected device in the sidebar.
Choose File > New Image, then choose “Image from [device name].”
Enter a filename for the disk image, add tags if necessary, then choose where to save it.
This is the name that appears in the Finder, where you save the disk image file before opening it.
Click the Format pop-up menu, then choose an option:
Read-only: The disk image can’t be written to, and is quicker to create and open.
Compressed: Compresses data, so the disk image is smaller than the original data. The disk image is read-only.
Read/write: Allows you to add files to the disk image after it’s created.
DVD/CD master: Can be used with third-party apps. It includes a copy of all sectors of the disk image, whether they’re used or not. When you use a master disk image to create other DVDs or CDs, all data is copied exactly.
To encrypt the disk image, click the Encryption pop-up menu, then choose an encryption option.
Click Save, then click Done.
Disk Utility creates the disk image file where you saved it in the Finder and mounts its disk icon on your desktop and in the Finder sidebar.
Important: Don’t create a disk image of a disk that you believe to be failing or that contains corrupted information. The disk image may not serve as a reliable backup.
For technical information about creating a restore disk image, see the Apple Software Restore (ASR) manual (man) page.
Create a disk image from a folder or connected device
You can create a disk image that contains the contents of a folder or connected device, such as a USB device. This method doesn’t copy a device’s free space to the disk image. For example, if a USB device or volume is 80 GB with 10 GB of data, the disk image will be 10 GB in size and include only data, not free space. You can then restore that disk image to another volume.
In the Disk Utility app on your Mac, choose File > New Image, then choose Image from Folder.
Select the folder or connected device in the dialog that appears, then click Open.
Enter a filename for the disk image, add tags if necessary, then choose where to save it.
This is the name that appears in the Finder, where you save the disk image file before opening it.
To encrypt the disk image, click the Encryption pop-up menu, then choose an encryption option.
Click the Image Format pop-up menu, then choose an option:
Read-only: The disk image can’t be written to, and is quicker to create and open.
Compressed: Compresses data, so the disk image is smaller than the original data. The disk image is read-only.
Read/write: Allows you to add files to the disk image after it’s created.
DVD/CD master: Can be used with third-party apps. It includes a copy of all sectors of the disk image, whether they’re used or not. When you use a master disk image to create other DVDs or CDs, all data is copied exactly.
Hybrid image (HFS+/ISO/UDF): This disk image is a combination of disk image formats and can be used with different file system standards, such as HFS, ISO, and UDF.
Click Save, then click Done.
Disk Utility creates the disk image file where you saved it in the Finder and mounts its disk icon on your desktop and in the Finder sidebar.
For technical information about creating a restore disk image, see the Apple Software Restore (ASR) manual (man) page.
Create a secure disk image
Taking A Dmg Image Using Macquisition Free
If you have confidential documents that you don’t want others to see without your permission, you can put them in an encrypted disk image.
Note: If you want to protect the contents of the system disk, turn on FileVault using the FileVault pane of Security & Privacy Preferences.
In the Disk Utility app on your Mac, choose File > New Image > Blank Image.
Enter a filename for the disk image, add tags if necessary, then choose where to save it.
This is the name that appears in the Finder, where you save the disk image file before opening it.
In the Name field, enter the name for the disk image.
This is the name that appears on your desktop and in the Finder sidebar, after you open the disk image.
In the Size field, enter a size for the disk image.
Click the Format pop-up menu, then choose a format:
If you’re using the encrypted disk image with a Mac computer using macOS 10.13 or later, choose APFS or APFS (Case-sensitive).
If you’re using the encrypted disk image with a Mac computer using macOS 10.12 or earlier, choose Mac OS Extended (Journaled) or Mac OS Extended (Case-sensitive, Journaled).
Click the Encryption pop-up menu, then choose an encryption option.
Enter and re-enter a password to unlock the disk image, then click Choose.
WARNING: If you forget this password, you won’t be able to open the disk image and view any of the files.
Use the default settings for the rest of the options:
Click the Partitions pop-up menu, then choose Single partition - GUID Partition Map.
Click the Image Format pop-up menu, then choose “read/write” disk image.
Click Save, then click Done.
Disk Utility creates the disk image file where you saved it in the Finder and mounts its disk icon on your desktop and in the Finder sidebar.
In the Finder , copy the documents you want to protect to the disk image.
If you want to erase the original documents so they can’t be recovered, drag them to the Trash, then choose Finder > Empty Trash.
When you’re finished using the documents on the secure disk image, be sure to eject the disk image. As long as it’s available on your desktop, anyone with access to your computer can use the documents on it.
Taking A Dmg Image Using Macquisition Word
To access the data in a disk image, double-click it. It appears on your desktop, and you can add, remove, and edit files on it just as you would with a disk.