Mac Os High Sierra Dmg Bootable Usb
If you want to do a clean install of macOS Sierra, or you have multiple Macs to install it on, then a bootable flash drive for is your best bet for easy installation. Here’s how to make one.

- Download Mac OS High Sierra 10.13 ISO/DMG. MacOS Mojave is the most recent rendition of Mac with new highlights. Nonetheless, this refresh will keep running on Mac 2012 or later forms.
- Sep 13, 2018 Bootable USB Installers for OS X Mavericks, Yosemite, El Capitan, and Sierra. First, review this introductory article: Create a bootable installer for macOS. Second, see this How To outline for creating a bootable El Capitan installer. Simply replace the Terminal command with the one from the preceding article by copying it into the Terminal.
- Jan 03, 2020 A broken Mac computer with Mac OS X or macOS (version 10.12 or later). A trial copy of the TransMac software. One high quality USB flash drive with 16GB of storage. A copy of Apple’s macOS (DMG file). How to make a macOS bootable USB installation media. Use these steps to create a bootable USB drive with the latest version of macOS.
- Here’s how to create a bootable macOS Sierra installer drive. Further reading: Learn more about macOS Catalina Macworld also has bootable-install-drive instructions for: mac OS High Sierra.
- May 04, 2019 In order to make bootable USB of macOS high Sierra, you will need an 8gb or higher USB 2.0 or USB 3.0 drive. Note: By using USB 3.0 you might face some issues while booting into the installer, in that case, please try using USB 2.0 drive.
These advanced steps are primarily for system administrators and others who are familiar with the command line. You don't need a bootable installer to upgrade macOS or reinstall macOS, but it can be useful when you want to install on multiple computers without downloading the installer each time.
Download macOS
Find the appropriate download link in the upgrade instructions for each macOS version:
- macOS Catalina, macOS Mojave, and macOS High Sierra download directly to your Applications folder as an app named Install macOS Catalina, Install macOS Mojave, or Install macOS High Sierra. If the installer opens after downloading, quit it without continuing installation.
To get the required installer, download from a Mac that is using macOS Sierra 10.12.5 or later, or El Capitan 10.11.6. Enterprise administrators, please download from Apple, not a locally hosted software-update server. - macOS Sierra downloads as a disk image that contains a file named InstallOS.pkg. Open this file and follow the onscreen instructions. It installs an app named Install macOS Sierra into your Applications folder.
- OS X El Capitan downloads as a disk image that contains a file named InstallMacOSX.pkg. Open this file and follow the onscreen instructions. It installs an app named Install OS X El Capitan into your Applications folder.
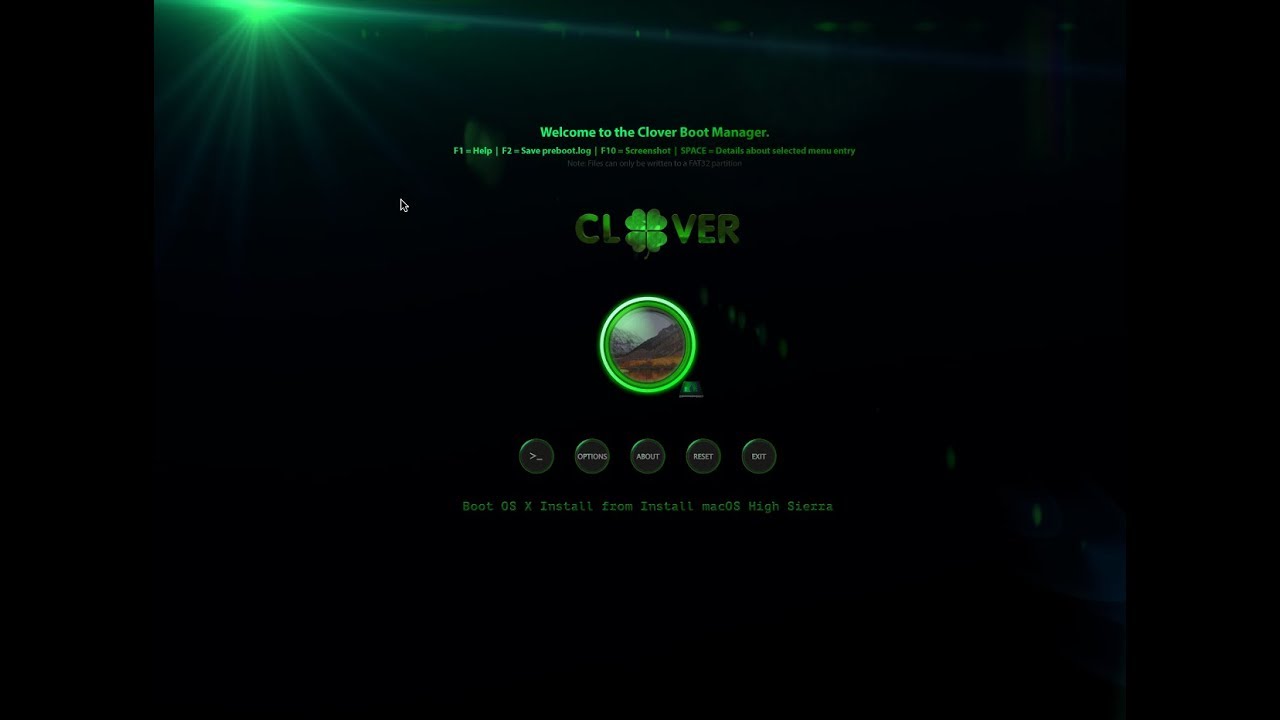
Use the 'createinstallmedia' command in Terminal
- Connect the USB flash drive or other volume that you're using for the bootable installer. Make sure that it has at least 12GB of available storage and is formatted as Mac OS Extended.
- Open Terminal, which is in the Utilities folder of your Applications folder.
- Type or paste one of the following commands in Terminal. These assume that the installer is still in your Applications folder, and MyVolume is the name of the USB flash drive or other volume you're using. If it has a different name, replace
MyVolumein these commands with the name of your volume.
Catalina:*
Mojave:*
High Sierra:*
Sierra:
El Capitan: - Press Return after typing the command.
- When prompted, type your administrator password and press Return again. Terminal doesn't show any characters as you type your password.
- When prompted, type
Yto confirm that you want to erase the volume, then press Return. Terminal shows the progress as the bootable installer is created. - When Terminal says that it's done, the volume will have the same name as the installer you downloaded, such as Install macOS Catalina. You can now quit Terminal and eject the volume.
* If your Mac is using macOS Sierra or earlier, include the --applicationpath argument, similar to the way this argument is used in the commands for Sierra and El Capitan.
Use the bootable installer
After creating the bootable installer, follow these steps to use it:
- Plug the bootable installer into a compatible Mac.
- Use Startup Manager or Startup Disk preferences to select the bootable installer as the startup disk, then start up from it. Your Mac will start up to macOS Recovery.
Learn about selecting a startup disk, including what to do if your Mac doesn't start up from it. - Choose your language, if prompted.
- A bootable installer doesn't download macOS from the Internet, but it does require the Internet to get information specific to your Mac model, such as firmware updates. If you need to connect to a Wi-Fi network, use the Wi-Fi menu in the menu bar.
- Select Install macOS (or Install OS X) from the Utilities window, then click Continue and follow the onscreen instructions.
Learn more
For more information about the createinstallmedia command and the arguments that you can use with it, make sure that the macOS installer is in your Applications folder, then enter this path in Terminal:
Do weaoons gave different dmg in osrs. Catalina:
Mojave:
High Sierra:
Sierra:
El Capitan:
There are times when you may not want to use the App Store or the recovery mode to install macOS 10.13 High Sierra on your Mac. So Apple gives you the option of creating a bootable USB drive. You can use it anytime and anywhere to quickly get the operating system running on any compatible Mac. An Internet connection is not even required as everything you need is already on the drive.
Creating a bootable macOS 10.13 High Sierra USB drive is very easy. All you need is a Mac, as the tools provided for the process are only available on OS X and macOS, and a USB drive with a capacity of 8GB or more. I will also explain how to use a dedicated third-party tool, in case you decide that this option suits you better.
Dmg magic item table a. See Also:
But first you have to download the setup file from App Store. Use this link to take you right to its landing page, or search for it manually in the App Store app. After the download is complete, Install macOS High Sierra will be available in your Applications folder. A setup wizard should have appeared by now -- you can close it.
Also, you should backup the contents of the USB drive that you are using for the process, as everything that is stored on it will be removed. And, of course, make sure that you read the instructions carefully before starting.
Download Bootable Mac Os
Apple's Way, All the Way
Apple offers a dedicated tool in OS X and macOS specifically for the purpose of creating a bootable USB drive. Unlike most tools that ship with the OS, it is not accessible directly from Launchpad. However, it can be accessed through Terminal, which you will have to open for this part of the process.
Here is what you need to do:
- Connect the USB drive to your Mac
- Using Disk Utility (it is typically found in the Other folder, under Launchpad), format the USB drive as Mac OS Extended (Journaled), using the GUID Partition Mac scheme, and name it macOSHighSierra. This can be done from the Erase tab within the app; make sure that there are no multiple partitions (turn to the Partition tab to verify and correct this)
- Open Terminal (it is found in the same folder as the Disk Utility app)
- Use (paste) the following command: sudo /Applications/Install macOS High Sierra.app/Contents/Resources/createinstallmedia --volume /Volumes/macOSHighSierra --applicationpath /Applications/Install macOS High Sierra.app --nointeraction
- Type in your user password, when required, to start the process
Based on my experience, this is the best method of creating a bootable macOS 10.13 High Sierra USB drive. It delivers consistent results every time, and does not cause any issues.
Because it is barebones, the tool does not provide any indication as to how much time is left until the process completes. It usually takes around half an hour in my case, but this depends on the speed of the USB drive -- the faster it is the sooner this step is over.
The User-Friendly Tool
DiskMaker X (currently at version 7) is the more user-friendly tool for the job. It automates the process of creating a bootable macOS 10.13 High Sierra USB drive, requiring little input from you. And the results are virtually the same with the aforementioned method.
If you wish to use DiskMaker X to create the bootable macOS 10.13 High Sierra USB drive, here is what you need to do:
- Connect the USB drive to your Mac
- Open DiskMaker X and Select Use this copy to use the Install macOS High Sierra app from the Applications folder (Select Use another copy.. if the setup file is in another folder)
- Select An 8 GB USB thumb drive. (Alternatively, select Another kind of disk if you want to use something else)
- If requested, from the given list, select the USB drive you are using for the process, and then select Choose this disk
- Select Erase then create the disk
- Select Continue
- Type in your user password when requested
Mac Os Sierra Dmg Bootable Usb
Unlike the official tool baked in OS X and macOS, DiskMaker X also lets you know how long the process takes. Like I mentioned before, this depends largely on the speed of the USB drive that you have, so, ideally, you should use the fastest one available, in case time is of the essence.
What Now?
Now that you have a bootable macOS 10.13 High Sierra USB drive, you should know how to install the operating system on your Mac.
Mac Os Dmg
What you need to do is restart your Mac, and, right after that, press the Option key, and choose to boot from this USB drive. Afterwards, you can use the step-by-step setup as you normally would to install and setup macOS High Sierra.